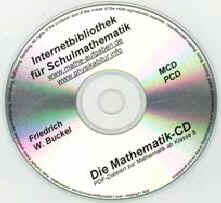Winkel bearbeiten
Bearbeiten von Winkeln
Bearbeiten von Winkeln
Mit dem Geodreieck wurde interaktiv ein Winkel gezeichnet. Im Modus "Geometrie II" werden der Winkel und die Schenkel des Winkels beschriftet und sein Scheitelpunkt wird gezeichnet. Im Modus "Geometrie I" wird nur der Winkel gezeichnet.
- Im linken Hauptfenster wählt man unter "Bearbeiten" den Button "Winkel". Im linken Feld "Winkel erstellen" sind bereits alle Daten eingetragen, die zur Anzeige des Winkels benötigt werden.
Der Radius des Winkelbogens lässt sich unter "4. Radius" einstellen. - Beschriftung Scheitelpunkt: Man beschriftet den Scheitelpunkt im Feld "Winkel erstellen" im linken Eingabefeld von "1. Scheitelpunkt". Mit dem Button rechts neben den Koordinaten kann man den Scheitelpunkt ein- und ausblenden.
- Punkte auf den Schenkeln bearbeiten: Man beschriftet die Punkte am Ende der Schenkel im Feld "Winkel erstellen" im linken Eingabefeld von "2. Punkt auf 1. Schenkel" und im linken Eingabefeld von "3. Punkt auf 2. Schenkel". Mit den Button rechts neben den Koordinaten kann man die Punkte ein- und ausblenden.
- Darstellung Punkte: Im Feld "Punkte" rechts unten kann man Farbe, Schriftart und Aussehen des Scheitelpunktes und der Punkte auf den Schenkeln verändern.
- Winkel bearbeiten: Im mittleren Feld "Winkel 1" kann man den Winkel beschriften, die Farbe der Beschriftung und die Schriftart verändern. Die Liniendicke, Anzahl der Linien und die Linienfarbe lassen sich ebenfalls verändern. Ausserdem kann man die Linie mit einem Pfeil nach links oder rechts ergänzen. Die Füllfläche des Winkels kann ein- und ausgeblendet und gefüllt oder transparent dargestellt werden.
- Gegenwinkel bearbeiten:Im mittleren Feld "Winkel 2" kann man den Gegenwinkel mit dem Button neben "Füllfläche" aktivieren und bearbeiten.
- Schenkel bearbeiten:Im Feld "Schenkel" blendet man mit den rechten Buttons die Schenkel ein. Linienstärke und Farbe der Schenkel lassen sich ebenfalls verändern. Die Länge der Schenkel lässt sich einstellen, wenn der Punkt "variable Länge" aktiviert ist.
Mit dem Button "Interaktiv" wählt man den Modus, in dem man interaktiv einen Winkel erstellen kann.
Wie man interaktiv einen Winkel erstellt, sieht man unter "Geodreieck und Winkel" (siehe: Ähnliche Videos).
 Startseite
Startseite  Online-Hilfe
Online-Hilfe  Impressum, Datenschutz
Impressum, Datenschutz