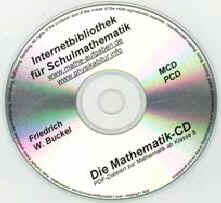1. Dateneingabe
Im Modul "Daten" können Datenpaare auf drei verschieden Arten in eine Tabelle von MatheGrafix eingetragen werden. Nach der Eingabe der Datenpaare werden diese sofort als Punkte dargestellt, später lassen sich daraus Regressionskurven, Splines, Säulendiagramme oder Histogramme erstellen.
Die drei Eingabemöglichkeiten der Daten in die Datentabelle:
Die drei Eingabemöglichkeiten der Daten in die Datentabelle:
- Manuelle Eingabe von Datenpaaren in die Tabellen DatA bis DatD
- Interaktives Zeichnen und Speichern von Datenpunkten
- Export und Import einer Datentabelle als CSV-Datei
Daten eingeben
I. Manuelle Eingabe von Datenpaaren in die Tabellen DatA bis DatD
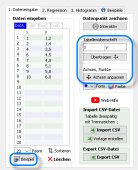 Bis zu 500 Datenpaare bzw. Messwerte können jeweils direkt in die vier Tabellen DatA bis DatD eingetragen werden.
Bis zu 500 Datenpaare bzw. Messwerte können jeweils direkt in die vier Tabellen DatA bis DatD eingetragen werden.
- Mit einem Klick auf den Button Beispiel wird ein Datensatz in eine Tabelle übertragen. Diese Datenpaare werden im Grafikfenster automatisch als Datenpunkte dargestellt.
- Die Tabellenüberschriften kann man im Feld rechts neben den Tabellen editieren. Mit dem Button Übertragen werden die Tabellenüberschriften zur Beschriftung der Achsen im Grafikfenster verwendet.
- Im Feld Achsen, Punkte werden mit dem Button Achsen anpassen beide Achsen so eingestellt, dass alle Datenpunkte sichtbar werden.
II. Interaktives Zeichnen und Speichern von Datenpunkten
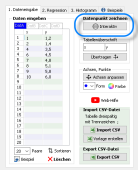 Ergänzend zur manuellen Eingabe der Datenpunkte in die Tabelle kann man die Datenpunkte auch mit Mausklick in die Tabelle eintragen.
Ergänzend zur manuellen Eingabe der Datenpunkte in die Tabelle kann man die Datenpunkte auch mit Mausklick in die Tabelle eintragen.- Im Feld "Datenpunkt zeichnen" aktiviert man mit dem Button "Interaktiv" den Modus "Datenpunkt" im rechten Grafikfenster.
- Bewegt man nun die Maus im Grafikfenster, zeigt ein Stift die Koordinaten des Punktes an. Im Feld "Punktfang" lässt sich einstellen, in welchem Abstand die Punkte gesucht werden. Bei der Einstellung "0,5" werden zum Beispiel nur Punkte auf den Karolinien gesucht.
- Speichern: Mit einem Linksklick auf die Zeichenoberfläche zeichnet man einen Punkt: Die Koordinaten des Punktes werden in die Datentabelle übertragen und der Punkt wird gezeichnet.
- Löschen: Mit einem Rechtsklick auf die Zeichenfläche werden die Datenpunkte in der Tabelle der Reihe nach gelöscht, beginnend beim letzten Datenpunkt.
III. Export und Import einer Datentabelle als CSV-Datei
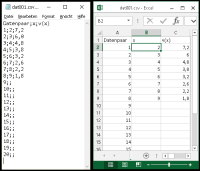 Export
ExportÜber den Button Export CSV lässt sich die aktuelle Tabelle als CSV-Datei "dat001.csv" exportieren und mit Excel öffnen.
Eine CSV-Datei ist eine reine Textdatei, hier mit dem Semikolon als Trennzeichen zwischen den Elementen. In der ersten Zeile der Datei findet man die Tabellenüberschriften, in den folgenden Zeilen jeweils die Nummer des Datenpaars gefolgt von dem Datenpaar selbst.
Die CSV-Datei lässt sich mit Excel, OpenOffice Calc oder LibreOffice Calc öffnen und weiterverarbeiten.
Import
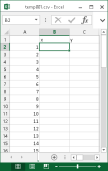 Zum Datenimport muss die einzulesende CSV-Datei so formatiert sein, wie die oben beschriebene exportierte Datei, damit sie von MatheGrafix gelesen werden kann. Daher erstellt man am besten eine korrekt formatierte Vorlage als CSV-Datei:
Zum Datenimport muss die einzulesende CSV-Datei so formatiert sein, wie die oben beschriebene exportierte Datei, damit sie von MatheGrafix gelesen werden kann. Daher erstellt man am besten eine korrekt formatierte Vorlage als CSV-Datei:- Man wählt im Feld "Daten eingeben" die Anzahl der mindestens benötigten Datenpaare aus, wenn es mehr als 20 sein sollen, und trägt eventuell noch die Tabellenüberschiften ein.
- Mit dem Button Vorlage erstellen erstellt man eine zum späteren Einlesen korrekt formatierte CSV-Datei "temp001.csv".
- Die Datei "temp001.csv" öffnet man z.B. mit Excel und kopiert über Excel seine Datenpaare in diese Datei hinein. Man kann natürlich auch seine Datenpaare direkt in diese Excel-Tabelle eintragen.
- Nach dem Abspeichern der CSV-Datei mit Excel kann man mit MatheGrafix über den Button Import CSV diese Daten in die aktuelle Tabelle von MatheGrafix übertragen.
IV. Auswertung der Daten
Für die Auswertung bzw. Weiterverarbeitung der Daten stehen in MatheGrafix zwei Reiter zur Verfügung:
V. Beispiele
Unter dem vierten Reiter "Beispiele" stehen zu den Themen Regression und Histogramm zahlreiche Beispiele, Hilfen und Hinweise zur Verfügung.
 Startseite
Startseite  Online-Hilfe
Online-Hilfe  Impressum, Datenschutz
Impressum, Datenschutz